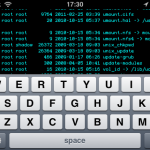ヒャッハー!?汚物は消毒だー荷物は裁断だー!?
ということで、たまりにたまっていく雑誌や書籍の山に耐えかねて、ついに導入。あわせておよそ8マンエンほど。
FUJITSU ScanSnap iX500
Durodexスタックカッター200DX
今月は、先日自分とは直接関連性のないことで突然の大きな出費があり、それと重なって正直痛かったんだが、それを補って余りあるほどだった。
どのレビュー見ても高評価なのが、実際自身で体験してみて凄く納得。
以下簡単にレビュー。まず開梱。

サイズ自体は非常にコンパクト。重さも見た目相応で、ぜんぜん重くない。
幅としてA4サイズ程度をメインとして考えるなら、一昔前からすると凄く絞った印象だが、いまならこれで余裕、ということなんだろうな。

このコンパクトさと、色を黒を選んだせいもあってか、最初ちょっとどう梱包財をはずすのか迷った。
以下続けてみてもらうとわかると思うが、天蓋(シートフィーダ)をまず開き―

その下に折り重なっている、排出紙受けの部分を展開する。
(写真は梱包用の緩衝材がまだつけたまま)

通常使用時の展開状態に近い状態がこれ。
まだ用紙のサイズあわせのガイドに固定テープ張られているが、普段使うときはこんな感じの展開。
ちなみにシートフィーダ、排紙受けの部分双方ともにさらにガイドが展開できるようになっている。
(フィーダの方は中央部に引き出し可能な箇所があり、排紙受けのほうは中央内側に折りたたまれている部分が展開する)

初期セットアップなのでさらに開ける。
本体正面の右側のスキャン用ボタン右上のラッチを外すと、このようにがばっと開く。
今回は内部梱包財を外すためにここまで開けたが、通常は紙詰まりなどの時に紙詰まりを解消するために開けるぐらいだろう。
閉じるときは、ラッチがぱちんと音がするまでゆっくり押し込めばOK。
一点だけマイナスをつけるとするとすれば、電源供給がACアダプタである、という点だろうか。
(個人的にACアダプタは親の仇!と思うぐらいキライなので―いや、べつにACアダプタに親殺されたわけじゃないんすけど・・・)
無線機能があるような記載があったが、PCとはUSB接続。無線うんぬんというのは、スマホなどへスキャンしたドキュメントを転送する時用のものらしい。
後述するが、確かにこのスキャンスピードならPCなどへのバッファを持ってないと、無線では間に合わんというかあふれるわな。
なおPCへの接続は付属のアプリケーション・ドライバ類をインストール後、USBケーブル接続(だったと思う:汗)
同梱でないもともと使っているアプリからもコールできるのかもしれないが、試していない。
というか、使ってみてわかると思うが、このスキャンスピードだと、あまりそういうことに意味がないような気がする。(後述)
続いて裁断機。Durodexスタックカッター200DX。

実は本体のほうは割りと早くにScansnapiX500でいい、と判断がついていたんだが、裁断機についてはかなり迷った。
なにせ、その単機能のわりにお値段がかなり割高に見えるからだ。
ヨドバシカメラの新宿本店などでも現物を色々見てみたんだが、値段の安さが魅力のものは冷静に考えると、切ることが「最低限」出来ますよ、という感じ。
つまり、その先にある大量に処理するときの「効率」とかはどうなんだろう?という疑問があった。
(そこが見えてなければ安さに吊られて買っていた=安物買いの銭失いになっていたかもしれない)
この機種を選んだのは、amazonでも写真が載っていたかと思うが、持ち運びと収納について考えてあるような印象だったため。
このクラスの商品が軒並み10kg越え(機能を考えると当然だが重過ぎる)である中で、本機種は10kgちょうどというのも決め手だった。
続いて簡単に使い方。

本体背面。まずこの背面に、切断時のクッション・・・というか刃受けになるプラスチックの黄色い棒があるので、それを外す。
(収納時は再度ここへ収める)

カット時のガイド用のランプを点灯させるための電池(単3×2)を装着する。
ここら辺の作りは正直ひじょーに「やすい」感じ(苦笑)。

若干見づらいかもしれないが、写真中央、銀色の突起が安全装置―というかストッパー。
これは触ればすぐわかると思うが、裁断用のレバーを軽く押し込んでいる状態にしてはじめて外れるようになっている。
レバーを最大限に押し込んでいる時・開いている時―双方の状態でのみロックされるようになっている。
これを押すと、切断線のガイドとなる赤いランプが光る。残念ながらレーザーとかそんなハイカラなモンではなく、両端に行けばいくほどぼや~と光る(苦笑)。
しかしこのガイドのランプないと、正直裁断の時には困ると思うので、ある意味必須の機能。
だけどぼや~と光る(苦笑)。
本体正面向かって左側にある挿入口から差し込む。全部がきれいにすっぽりはまるのではなく、1センチほどはみ出るようになっている。(取り出しのときのため)
最初「これいらんのとちゃうの?」とか思ったが、本体刃受けのための溝が1センチ幅ほどあるため、これがないと切る対象の原稿が固定するためのスタンパ?部分に押されて沈み、切断できないようになっている模様。
(忘れて刃を下ろすと「あわわわ」となるので要注意)
まあいちばん酷使される部分の一つなので、こういうふうに交換可能な構造になっているということでしょうな。

本体奥のほうに、刃受けをセットした状態。黄色く見えていると思う。
また、本体ガイド面はこのグレーの部分の固定ガイドが動くだけで、特に大きな仕掛けは何もない。
印刷で、出版物の規格に合わせたガイドが引かれてある。
この状態で前述のロックがかかるようになっているので、このままレバーを下ろそうと思っても落ちないようになっている。
この状態で原稿をセットし、ロックを外して、レバーをしっかりと下まで落とすと原稿が裁断できる。

で、実際にスキャンするわけだが、セットアップ時のアプリ・ドライバの導入を終えていると、Scansnapのスキャンボタンを押すと、自動的にスキャンが始まる。
スキャン完了後、この画面が出てきてスキャン結果をどう処理するのか選択できる。
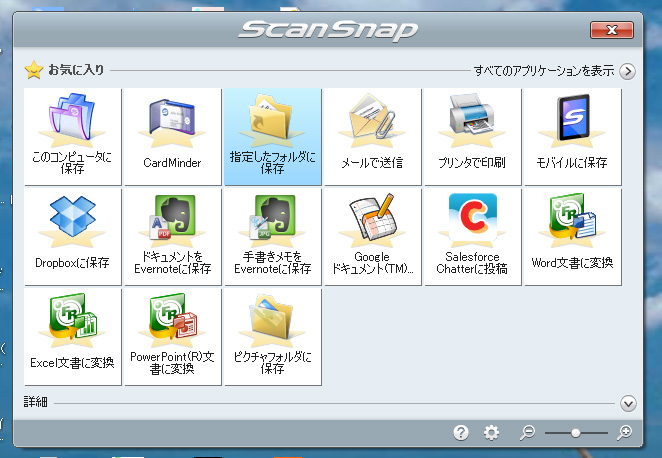
自分はとりあえずかたっぱしからPDFファイルに変換(「指定したフォルダに保存」)していたので、このメニューはまだほとんどいじってない。
したがってどういう便利な使い方があるのか、まださっぱり試せてません、がはははははw
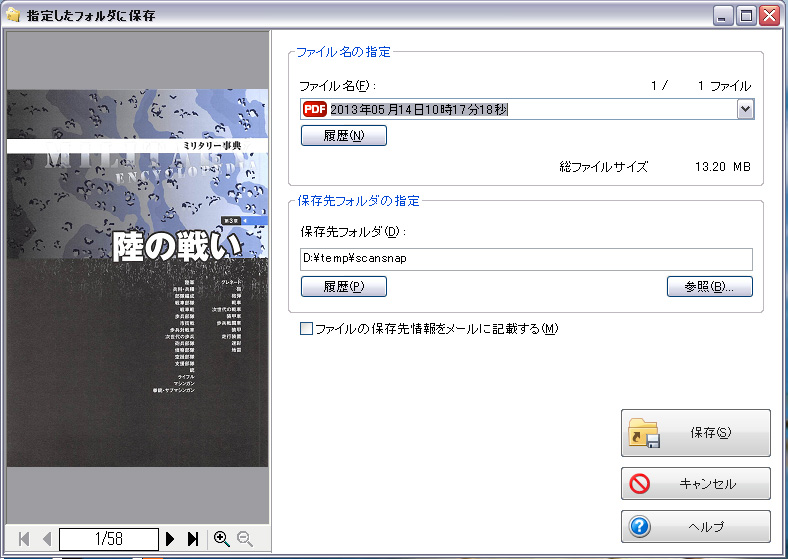
「指定したフォルダに保存」時に表示される画面はこんなかんじ。
この時点で、pdfとして保存してしまえる。便利便利。
ちなみに保存後にOCRをかけることもでき、読み取り精度などスキャニングの微調整が必要になると思うが、索引的に検索対象のフックを作る、的な使い方であれば、十分実用になる。
全部をなるべく高精度でテキスト化したい、ということであれば、そのあたりはやはり若干研究とチューニングは必須だと思う。
ただ、そういうケースだと、あまり本機種は向かないかもしれない。
どちらかというと「とりあえず読めればいいや」的に大量処理するのが、いちばんストレス少なくてすむ使い方かと思う。
※ひとつスキャンのサンプルを置いておく。
リットーミュージック系の音楽雑誌からの切り抜き―元のフォントの小ささなどから、およその精度を知っている人は想像できるかと思う。
コピーライトの関係があるのでしばらくしたら消すかと思うが、参考までに。
しかし、そういった応用的なことを抜きにした基本機能で、製品としてのScansnapの完成度というのは素晴らしいと思う。
それをいちばん感じるのが、この読み込み速度の部分。
この速度、加えて両面(二面)読み取りである。ある意味この速度がこの機種の最大の武器だろう。
速い、とにかく速い。
ちなみに裁断済みの本を、1ページづつ手でめくっていくのと同じぐらいの速度でスキャンしてる。
この速度を実際に見てはじめて
「ああ、高めの裁断機にしておいてよかった、量をある程度処理できるものじゃないと宝の持ち腐れだわ」
と、つくづく実感。
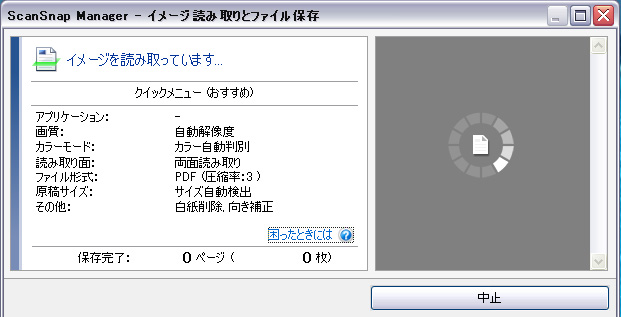
また、このスキャン時に、このモニター画面がタスクバー近くに表示され、読み取り状態がリアルタイム(やや追っかけ気味で)モニターされる。
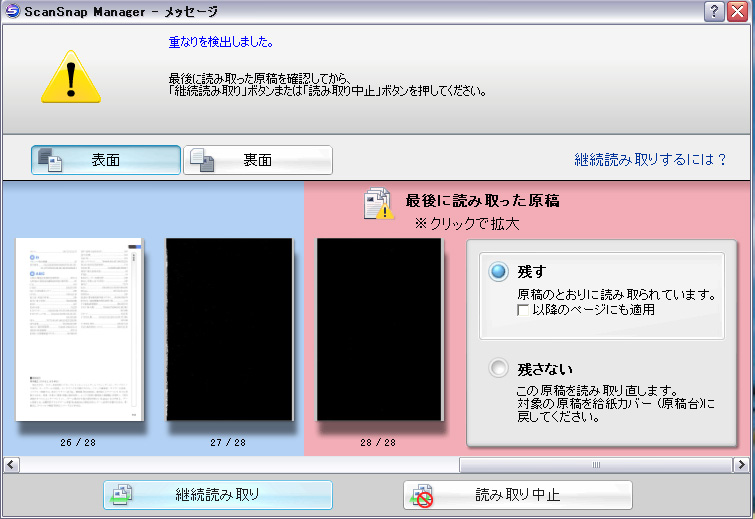
原稿重なり検知時は、このように即スキャン一時停止させ、アラートを上げてくる。
ちなみに重なり検知がかなりの確率で起きるのは、表表紙・裏表紙などの、張り合わせされている部分。
あとどんなに丁寧に裁断したとしても、目次ページの前後は深くのり付けされている書籍が多く、そこでもけっこう引っかかる。
深く裁断してしまえば出ないのだが、それをやるとやはりレイアウトの美しさを損なう。
(そういう意味では、これだけの完成度の機械でも、人間の手作業はやはりある程度は必要ということ)
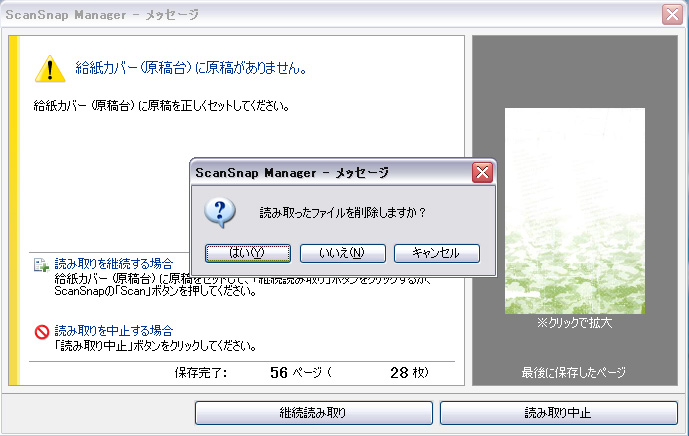
また、ここでいいなと思ったのは、こういったトラブルで止まったときに「継続読み取り」も選択でき、ここまでのスキャン結果にしても破棄・保存を細かく選べること。
つまり、ちゃんと読めていれば、そのまま「継続読み取り」にしてしまえるわけである。
(強制ストップしない)
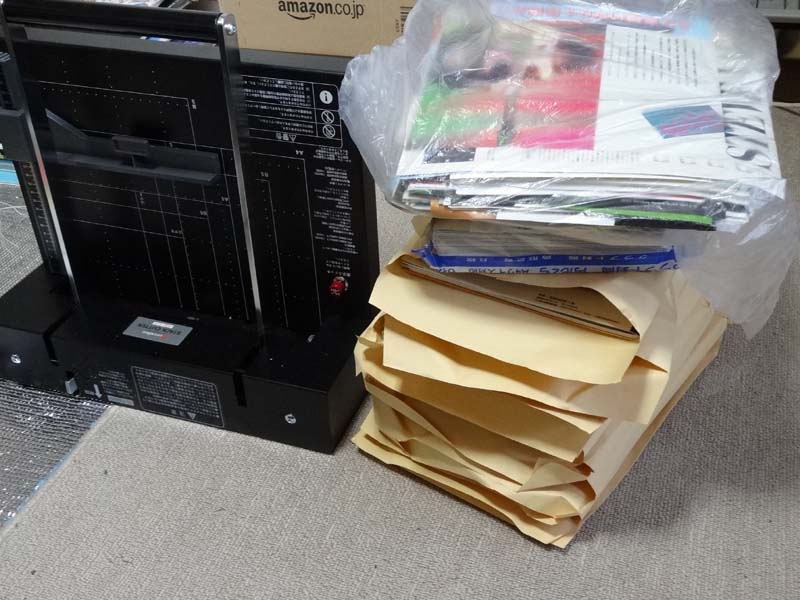
ちなみに、ここまでの戦果(笑)。
もともと雑誌を切り抜いて、A4のフォルダに収納していたものが4,5冊あったんだが、その6割ぐらいは(もともと切り抜いていたこともあって)速攻でスキャンできた。
あとは売るにも微妙で、けど内容的には手元においておきたい―そう、時事的なムック類をけっこう裁断・スキャンできた。(地震の防災特集の別冊など)
基本的にこのムック類、というのがいちばんこの組み合わせにとっては相性がよいような気がする。雑誌類もそうだろう。
ただ雑誌のカラー原稿などは、気がつくと細かな切りくずがスキャン部に付着して、スキャン結果に縦線として残ったりする。また、のり付けのあとが数重なってこれも付着したりする。
スキャナ部の表面はガラスパーツになっているので、中性洗剤などを使えば、ひどく汚れていない限りすぐに拭取れば問題なく取れる。
こういったことから、大量処理が醍醐味だが、クオリティも重視される向きにはある程度の分量ごとにチェックは必要だろう。
とにかく、本機種最大の武器はこの「速度」にある。
導入を検討されている方はそこを留意の上、(裁断機など含め)トータルで環境を整えることをオススメする。
うまく目的に合致すれば、これほど費用対効果の高い投資もないだろう。
本や雑誌の山に埋もれがちな紳士・淑女の皆様方は、是非ご検討あれ(笑)。
売り上げランキング: 95
売り上げランキング: 3,370