ここのところ、なにかとMacを使う状況がぽろぽろと出てきたので、以前から考えていたMac miniの強化を、半月ほど前に行った。
まず最初に、今回の作業を行うに当たって、ネット上にたくさんある先人の皆様の報告例を参考にさせて頂きました。
たくさんのサイトを参考にさせて頂いたので、ここで一つ一つをご紹介することはできないが、そういった方々へのお礼をまず述べておきたい。
皆さんのおかげで大変助かりました。ありがとうございます。
ということで、本来はそういった検索エンジン上位に出てくるような、有意義なサイトを参考にして頂くほうが、基本、幸せになれると思います(笑)。
ここでは、それらを見て増設を行った一例として、参考程度にお読み頂けるとこれ幸い。
また、当然ながら筺体を開けた時点でappleの保証は一切受けられなくなる+ここに書いたことが、読まれる方すべての環境と同じとは限りません。
よって以降は各自の自己責任でお願いします。
では、いってみましょうか。
■ 筺体を開ける
まずこの旧型Mac miniでの最大の難関は、この小さな筺体をどうやって開けるか?というところ。
最初考えていたのは「プラ板か何かかませば意外とすっとあくんでね?」と思ってやってみたんだが、結果的には無理でした。なぜならプラ板では強度が圧倒的に足りないから。おそらく筺体の隙間にさし込んだ後、下手に力を加えると、てこの原理とかであっさり折れたり、破損することが考えられる。
専用の工具が出ているようだが、自分の場合は、とりあえず台所にあったフライ返しでなんとかなった。
ただしこのフライ返しも、厚さがあるものはけっこう厳しいと思う。うちにある2本のうち1本は挿すこと自体できなかった。皮肉な話だが安物の、返しの部分が薄いモノのほうがこの作業には適しているようだ。
基本的に写真でもわかるとおり、全体をぐるっと回り込むように数本の柱状のフックがあり、ここでは隠れているがその先端部分で、内⇒外に向かって突起が出ており、それが上蓋を固定している。

で、意外とここの説明をしているサイトが少なかったので書いておくのだが、この上蓋、下記のように内側各側面の中央にみぞが切ってあり、そこに上記の突起がはまって、上蓋を固定している。(背面を除く3面―写真赤線の部分がみぞ)

なのでここを意識して、筺体の隙間に差し込んだフライ返しを本体内側に向けて押し込むようにしていくと、上述の突起の部分がみぞから外れて、上蓋が浮くようになってくる。
正方形の筺体の背面を除く3面にこの柱が配置されているので、結果的に左右どちらかの側面からアタックするのが無難だろう。工具がそろえられるのなら、3面同時でも構わないと思うが。
で、自分の場合は左側面から徐々にずらして行って、結果的にフライ返しでくるっと全体を回して剥くような感じで、幸いうまくいった。しかし、けっしてイージーな作業ではないので、ここで挫折する方もいると思う。正直無理は禁物だと思う。

上蓋を取り外した状態。赤線でかこってある部分は無線LANのアンテナ部分らしい。またここはスプリングで上下に稼働するようになっており、上蓋と本体の間でダンパー的な役割も果たしている模様。(おそらく上蓋をはめ込むときだけかと思うが)
メモリは光学ドライブの下になっているので、ドライブをはずすのかと思いきや、どうやらドライブを固定している黒いプラの部分が、丸ごとごそっとはずせるようになっているらしい。
なのでまずこの三箇所の無線LANアンテナ部を外す必要がある。

アンテナ部は、赤丸でかこった部分を見てもらえばわかると思うが、真ん中に切欠きが入って先端が突起になっていて、いわゆるぐいっと力で抜き差しするタイプ。なのでアンテナ部を持って垂直にゆっくり引き抜いてやれば他に固定されていないので、ぽこん!と外れる。
その際赤枠でかこってある部分のスプリングが飛び跳ねる可能性があるので、その点は要注意。
正面向かって右側の1個だけ形が違うが、基本上記のように、垂直に上へ引き抜くだけでOKのはず。
(写真は向かって左側面)
繰り返しになるが、スプリングなくさないように(笑)。

そうすると無線LAN絡みのリード線類がつられて引っ張られることがなくなるので、黒いプラの四隅にあるネジをはずすことで、光学ドライブ、2.5inch HDDを固定しているプラのフレーム(ドライブベイ的な部分)をごそっとはずせる。

ただし、その際よく見ればわかるともうが、上記写真の①の箇所に挿さっている平べったいケーブルを先にはずしておいてやる必要がある。これはゆっくりと後ろに引き抜いてやるだけで外れる。
また本体のマザーボード部分とは②のコネクタでつながっているので、ここが結果的にはずれる形になる。これは単に上述のドライブを固定してるプラを両手で持って上に引き上げるとすぐ外れてくれると思う。
(このコネクタ部分のパーツを単独ではずす云々ではないので、誤読なきよう)
左の長方形はCPUファンの排気口。実はここが一つポイントで、上記②のコネクタがちゃんと挿さっていないと、ここの排気ファンは回らない。挿しこみがきちっとできてるかのチェックになる。
もうひとつチェックポイントとなる別の要素があるんだけど、それは後述。

DVD-RWドライブ。型式からするとSONY Optiarc 製らしい。ここもよっぽどBDドライブに換えてやろうかと思ったが、意外とスロットローディングのBDドライブに選択肢がないのと、何よりも予算がそこまで回らなかったのであきらめた。
■ メモリの増設
ではいよいよ実際にメモリの交換⇒増設へ。

ドライブベイ的なプラを取り外した状態の本体。左側下がおそらくCPU。ヒートシンクが覆っているので見えないが、スペック表からみるとCore2のP8400の模様。この規格ではP8400の上はP8800ぐらいまでしかあまりモノを見ないし、中古でも弾数出てないように思うので、ここもそのままとした。
そして右上段がメモリスロット。ノートPCなどと同様の斜めに差し込んで、押さえ込むことでパチンとはまるタイプ。上下2スロット。

では、まずメモリの交換から。ノート用SO-DIM、204ピンのDDR3。CFD-W3N1333Q-4G。たしかドスパラかどっかで安かったのでこれにした。
Macはいろいろと相性問題あるそうだが、intel Macになってからでもあるんだなあ。けどここは規格が合う汎用品を使うしかないので、ネットで相性問題を下調べした上で、あまりクセのないものを選んで買うしかないだろう。
ここではメモリを差し替えただけで、上述のドライブベイ類をがばっとそのまま戻して(HDDもまだ手をつけずに)これまで使っていた環境で起動させただけ。
ちゃんと8GB認識してくれております。
ただこのLate2009以前のMacMiniでは、一部ファームウェアのアップをかけないと、8GB認識してくれないとの記事もちらほら見かけた。該当する場合はそのあたりチェック必須でしょう。
では調子に乗って、つづけてHDD⇒SSDへの交換へ。
■ HDD⇒SSDへの交換
メモリよりもSSDのほうが相性問題出そうと考えていたんだけど、最悪失敗した場合はソフトウェア音源用にSSDいるなあと思っていたので、それ用にすればいいかと思い、値段と容量みてヨドバシカメラ購入。

たしかA-DATA ASX900S3-128GM-C-7MM。
もともと乗っていたHDDが富士通製の160GBなんだけれども、データはNASに乗っけることも多くなってきている+なんと言っても予算の関係で128GBで我慢しておくことにした。
ほんとは256GBぐらいほしかったところだが、正直そこまで使い込むかというのも心もとなかったので、これでいいか、と。

で、まず既存のHDDを取り外すわけだが、HDDの上に黒いコードが一つ走っている。
どうやらこれはHDDの温度センサーのコードのようで、先端のセンサー部でHDDの温度を監視している模様。
HDD自体を固定しているのは上の写真でも左側に見える2つのネジと―

この写真手前に見えている二つのネジ。変則的だが、この4つのネジをはずすことでHDDははずせる。
上記赤い丸の部分がセンサー部分。
しかしこのセンサー部、どうやって固定されているのかがわからない・・・。
(上記の写真、例の本体との接続コネクター部を赤枠でくくってるが単にミスっただけです、深い意味はありません・・・orz)
なんのこっちゃない、粘性の高い接着剤で単純にはっつけられていた模様。何回も何回もつけたり外したり繰り返すと、さすがに粘度落ちると思うが、数回なら粘着力はもつ模様。

無事外せたこれまでの160GBのSATAのHDD。富士通製160GB。「M160S 655-1444D」とある。
なにげにアップルマーク入っているのがニクい・・・。
あれ、そしてこの2つの小さいネジ・・・どこのネジだったっけ・・・?(汗)
※注:備「忘」録は「忘れないうちに」書きましょう・・・orz
このあたりは、特にクセのある、変わったパーツは使われてはいない模様。
サイズもほぼ同じ。購入したSSDには7mm厚との記載あったけれども、厚さもほとんど変わりない模様。
あとははずしたHDDの代わりにSSDをネジ止めし、各ケーブルを同じように接続、ドライブベイ的なプラごと挿し戻し、そこにも元々接続されていた各ケーブルを挿してリカバリー作業に入る。
ここで前述の「もうひとつのチェックポイント」。
このSSDを最初に組み付けて起動を試したとき、例のドライブベイ的なプラごと挿し戻すところで、どうやら上述②のコネクタがきっちりと挿さっていなかったらしい。当然排気ファンも回っていなかったのだが、そこにも気づいていなかった―ただしこの状態で起動はしたので、より判断をややこしくした。
接続したSSD自体にはなにもインストールされていないので、後述のOSXのインストールディスクから起動するわけだが、選択できるメニューのうち、物理ディスクの接続状態を確認できる「ディスクユーティリティ」を起動しても、SSDの型番が表示されていない。
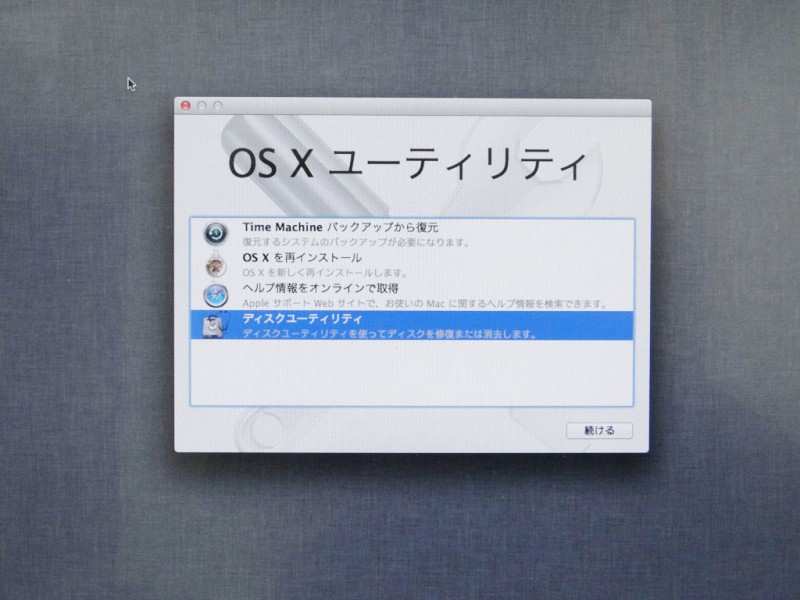
フォーマットされていないからか?と勘違いしたまま、OS自体のインストールなども試してみるが当然うまくいかない。
で、HDDに一度戻してみると今度はうまく起動する。やっぱり相性か、相性なんか!?と思ってたら・・・。
ダメ元でもう一度SSDに挿し換えて、きっちりと接続を確認して電源ボタンを押すと。
♪ボェー(起動音)
今度はディスクユーティリティ上でSSDの型式が見えている!
そう、ちゃんと接続が全部正確に行われていると、この起動音が鳴るのですよ!
排気ファンも回り始めて気がついた(それまで止まったままだったので、上記の確認作業中ずっと自然冷却のままだったので、熱い空気がどっと来てようやく気がついた)
よかったー!成功だー!?
このあたり、アップルのUIというかUX的なヒューマンインターフェイスのデザインというのは、ほんとよく考えてあるんだな、と改めて実感した。もちろん「♪ボェー(起動音)」という音もAT互換機でいうところのBIOSチェック音に相当するかと思うんだが、受ける印象が違うというか。細かい手順とか流れの違いなんだろうけど、このあたりはほんとセンスの差だな。
ということで無事SSDを認識したが、今度は次のどツボに(苦笑)。

この作業をする前に、Time Machine(Mac標準搭載のシステムバックアップソフト)でHDDのバックアップイメージを作っていたんだが、バックアップ先に無線LAN経由でアクセスする構成になっていたためか、この段階ではうまくバックアップから復元できなかった。
上記の「Time Machine バックアップからの復元」を選ぶのだが―。
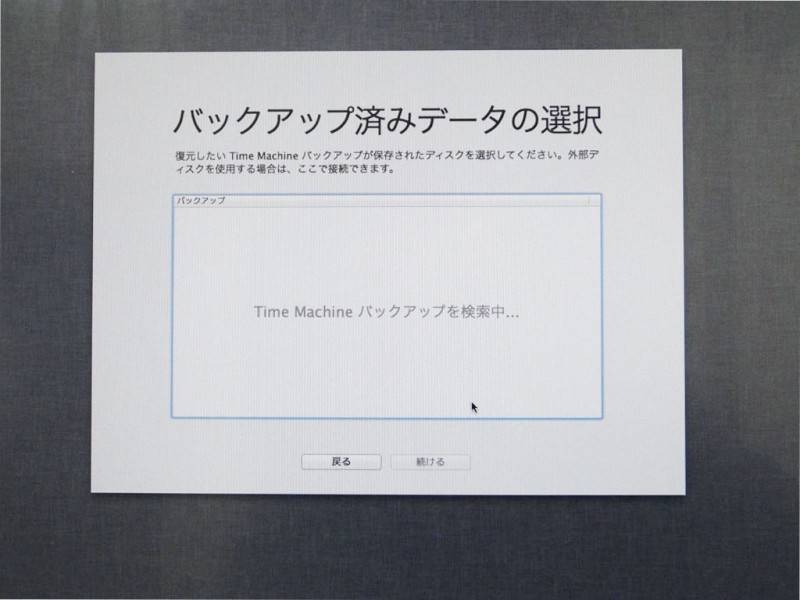
バックアップ領域らしきものがずっと「検索中」にもかかわらず、一向に出てきてくれない。
「えー!?無線の基地局(ESSID)とか選択肢もみえてこねーの!?」
とか思っておりましたら・・・。
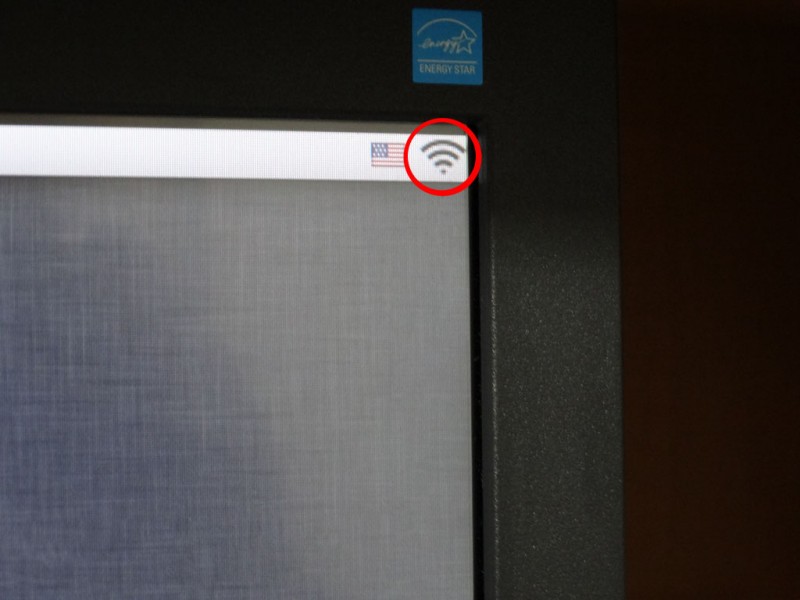
通常のMacの無線設定と同じものが、ちゃんと画面上段のタスクトレイに出ているんですね。これは自然すぎて・・・というか普通に気がつきませんでした。
このあたり、Windowsならある程度OSの再インストールプロセスが進んでから、ネットワーク関連の指示で促すなり・・・のようなイメージでこれまで来てたので、驚くと同時に新鮮だった。もちろん最近のWindowsマシンとかもそうなっているのかもしれないけれど、今回のこれをみてMacの場合はよりインフラ寄り=最低限必要な機能は、こういった初期段階から、普段と同じような感覚で使えるようにしてある(ドライバのインストール云々を意識しない)ということなんだろうな。
で、結果ここでバタバタしてしまったので、とりあえずOSXのインストールディスクから新規インストールの形でSSDへのMacOSXのインストールを一度行い、その後、取ってあったTimeMachineバックアップからの復元を行い、無事、パワーアップを終えたハードに、以前の環境が戻った。復元の時間はだいたい2時間もかからなかったんじゃなかろうか。この辺りはSSDに変えたということが功を奏しているのかもしれない。
基本、SSDに変えて体感的にぱっとわかるのは、起動の速度ぐらいなものだが、小さな筺体なので衝撃に強そうというのもメリットかもしれない。
あとはもう少し使い込んでからでないとわからないかと思うので、もしなにか特筆すべきことがあれば、次の機会にでも―。
以上で、Mac mini Late2009 のメモリ増設+SSDへの交換レポートはおしまい!
で、以下は簡単なオマケ
Mac OSX インストールディスクの作成
順番としては逆になるのだけれど、上記の作業を行うにはOSXのインストールディスクの作成が必須。
製品にインストールディスクは付いていると思うが、OS自体のコードネームが変わるレベルのバージョンアップ(Lion⇒Mountain Lion等)があった場合、バージョンアップしたOSで最初から復元したいのは人情。
しかし最近はこういったOSレベルの大規模アップデートでもほぼオンラインアップデート・・・というかメディア単体での販売もたしか行われていなかったかと思うので、こういった作業を行う場合には、自前でインストールディスクを用意しておいてやる必要がある。
今回自分はDVDメディア(DVD-R DL)で作成したが、USBメモリなどにも作成できるようだ。気になる方はそちらも探してみてください。
では以下ざっくりとだけ作成方法をまとめておく。
まずマシン購入時のOSより上位のバージョンをインストール済みの場合、デスクトップ上の app store から該当のバージョンアップ・インストーラをダウンロードしたと思う。
その際のファイルが残っていればいいのだが、たいていインストール(バージョンアップ)が終わると消えていると思うので、その際は再度ダウンロードする。
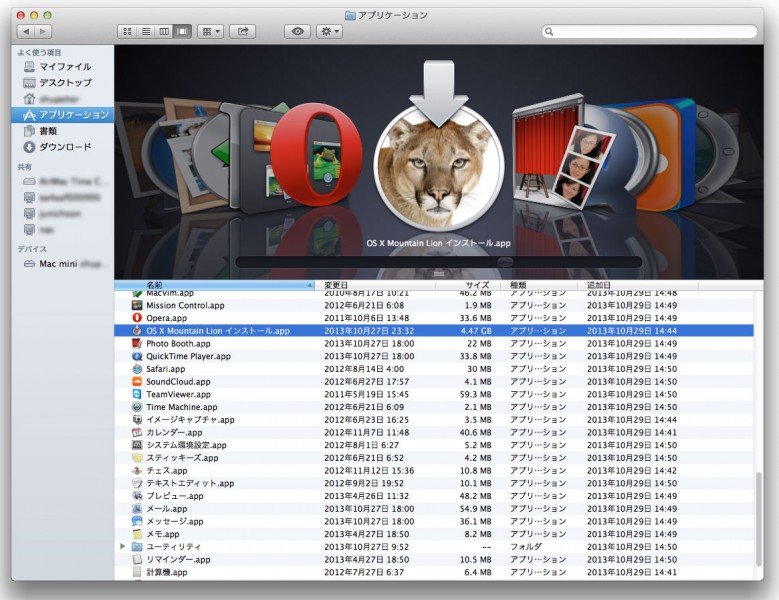
ダウンロードが完了すると、自動的にバージョンアッププロセスのウィンドウが開くと思うが、一旦それを閉じ、アプリケーションフォルダの中からダウンロードしたOSのバージョンアップ・インストーラに相当する「OS X MountainLion インストール.app」を見つける。(当然 Mountain Lion 云々のところは各自読み換えてください)
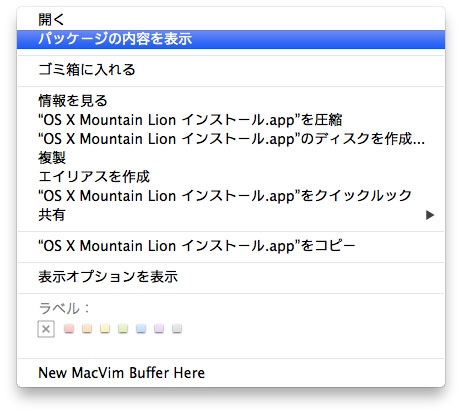
ファイルが見つかったなら、右クリックし「パッケージの内容を表示」を選択する
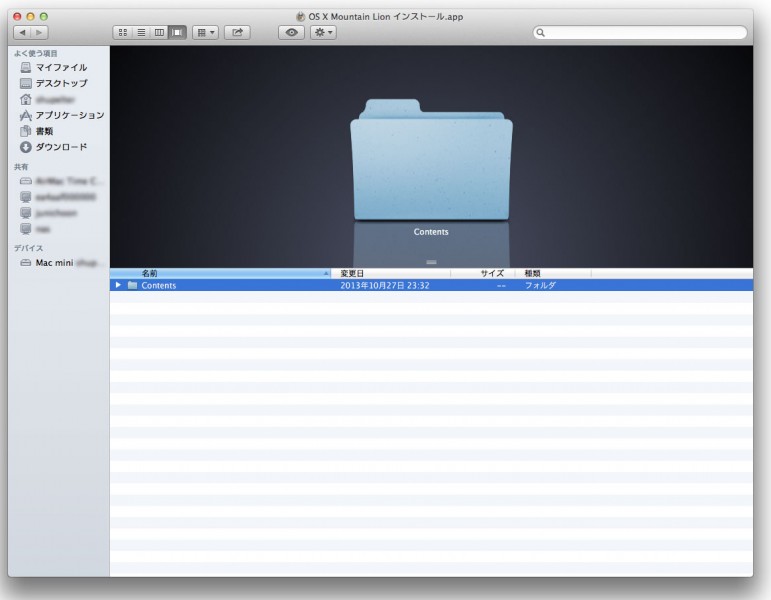
すると、インストーラーの内容を含んだ「Contents」というフォルダが現れるので、それを開く。内容の一覧が表示されると思うので、そこから「SharedSupport」というフォルダを探す。
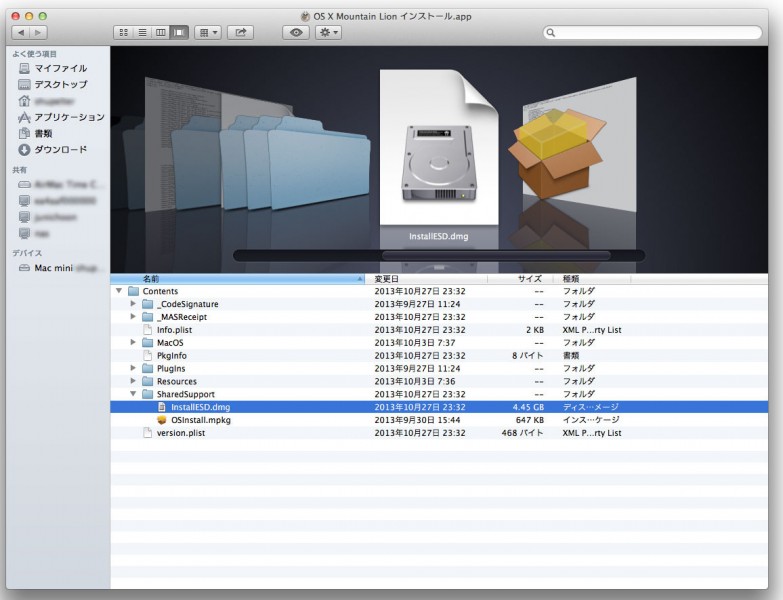
中に「installESD.dmg」(インストール・エッセンシャル・ディスクの略?)というファイルがあるので、右クリックし「このアプリケーションで開く」⇒「ディスクユーティリティ.app」と選択。
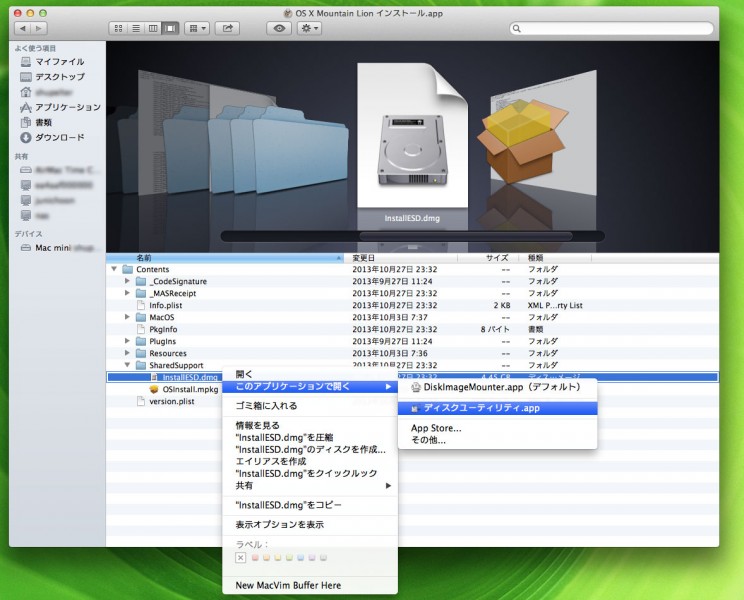
すると、ディスクユーティリティが開くので、ウィンドウ全体の左上にあるアイコン「ディスクを作成」を選択する。
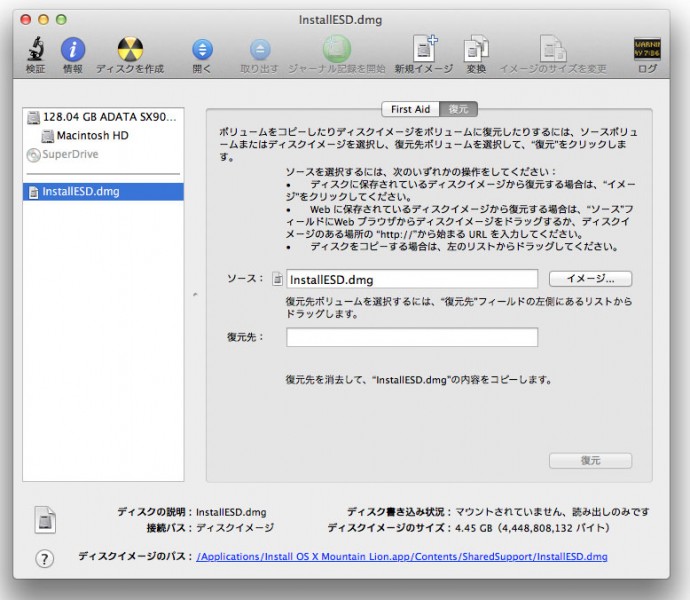
この状態で別途ウィンドウが開き、作成に使うドライブ選択のプルダウン・メニューと「ディスクを作成」ボタンが出てくるので、空のDVD-Rドライブを入れ(容量的にDL=ダブルレイヤーでないと無理かと思う)、作成ボタンを押す。
このあたりの作業はこれまでWindowsでしかやったことがなかったが、このディスクユーティリティというアプリがけっこうキモの模様。
基本的にOSXはUNIXベースなので、Linuxとか勉強しておいたのがディスクイメージのマウント云々では役に立ってるかも。ただ、基本的にMacはこういうユーザーによる増設や改造を非推奨―というか望んでないのは、昔からの伝統かと思うので、こういった作業は本来邪道なんだろう(苦笑)。
しかし、いやでもそのうちご家庭で使うのはみなスマホやタブレットばかりになり、家庭にPCがあるなんて言えば「きっもー」とさげすまれる日々もすぐそこまでやってきております(泣)。
なのでアップル様がご心配されずとも、こういった改造はそのうち「まったく意味のないこと」とされる時代がやってまいりましょう。




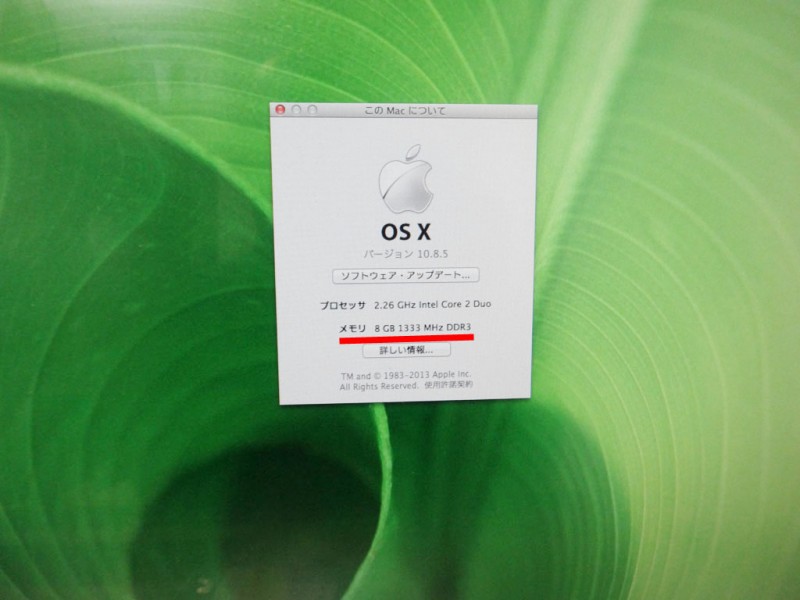



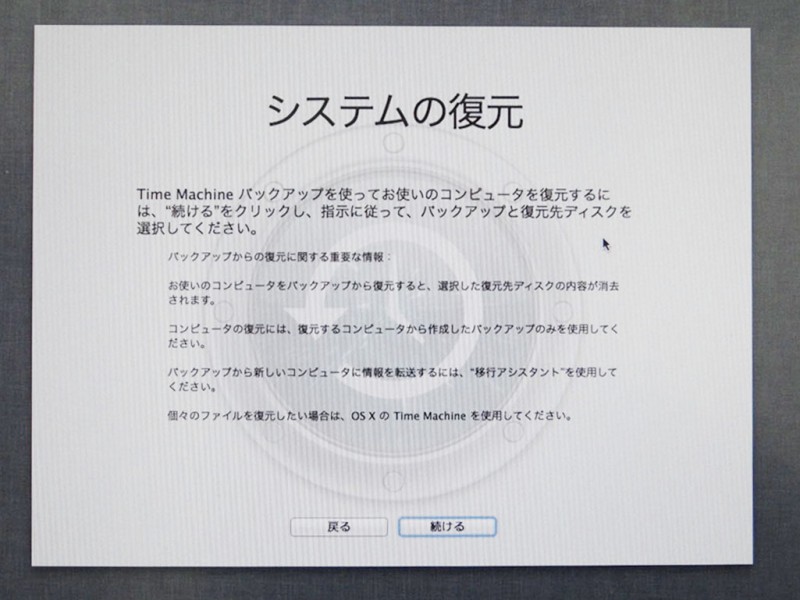
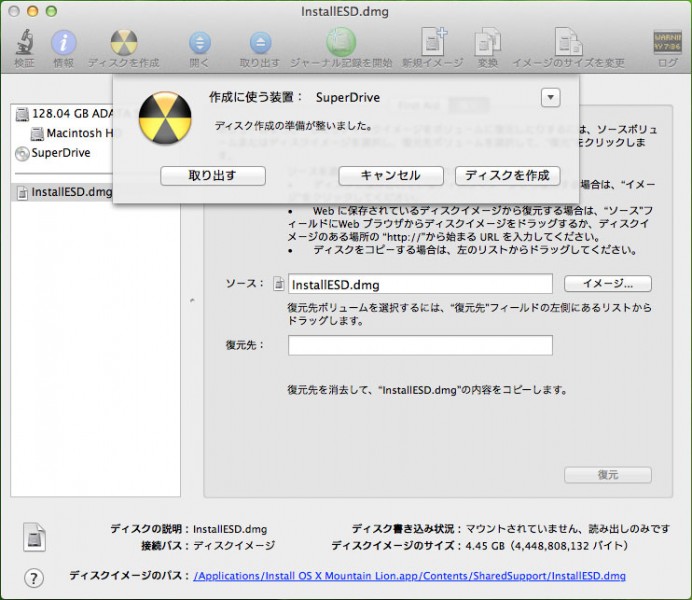




10.9にはしてないのですねw
てかSSDなら余剰在庫ありましたのにwww
10.9はいろいろ読んでるとまだ地雷臭がするのでやめておきました (ノA\)
あ、しまった!?響さんのとこなら押し入れにSSDがダースとかグロスで転が(ry
実際使ってる人にこういうことを言うのは失礼かつ煽りっぽくなってしまうかもしれませんが・・・
この手のミニPCの用途ってなんでしょう。
超省スペースデスクトップマシンとして活用しよう、的な記事は割りと見かけますが、
それだったら、ノートPCやタブレットでよくね?とも思えてしまったり。
とは言え上記の機械よりスペックは高いのは事実なので、ロマンを求めて今話題のNUCやBRIXをタブレットもどきとして利用も検討してみましたが、
モバイルディスプレイが現状色々な意味で性能が低いことを知ってしまい、断念せざるをえませんでしたw
最もCPUとメモリは今性能が頭打ちになってるっぽくて、あとはGPUの進化も同様になったら、
タワー系のPCは駆逐され、このようなミニPCで十分になるって時代もくるのかなぁ。
余談ですが、AMDはこの手の省スペ分野に手を出してないのが謎。
内蔵GPUが凄いっていうkaveriが出ましたが、本気でグラフィック性能ほしいなら内蔵GPUで間に合うとは思えず、
結局はインテルのアッパーミドル以上のCPUと同じくアッパーミドル以上のグラボが必要ってなりますし。
デスクトップはもうインテルに勝ち目あるとは思えないので、速いうちに電力馬鹿食いの問題を解決して、省スペ・モバイル向けに舵を切った方がいいんじゃないかなぁ。
とはいえ上記素人考えのため、見当違いのことを言っていたら申し訳ない・・・
お返事遅くなりました。
>この手のミニPCの用途ってなんでしょう。
基本的にこのMacMiniというのは、これまでPC/AT互換機などを使っていてそのハードウェア資産(ディスプレイなどの周辺機器)を流用可能とすることで、Macをはじめとするアップル系OSへの誘い水的な性格を持っているエントリー機だと思います。
元々アップル製品というのはユーザーによる拡張性を重視せず、アップルの用意したトータルでの”体験・体感”を商品としていると思いますが、上記のようなユーザーへの導線の役割を唯一持っている機種とも言えるでしょう。
なので本記事で取り上げているMacMiniに関しては、ご指摘の部分とは(ぱっと見は同じように見えても)基本的に性格が異なると思います。
また最近のITXやNUCといったPC/AT互換機系列の小型機の場合は、文字通りその「小ささ」が最大の売りだと思います、特に日本のような住宅事情の国では。
もちろん、一般的なWebブラウズやメールチェックといった目的であれば、ご指摘のようにタブレット等を使えばいいと思いますし、事務仕事が必要ならばノートPCで十二分に事足りると思います。
ではこういった小型機種には小ささ以外に何を求められているか?というと、最低限の拡張性=カスタマイズですね。
つまりCPUパワーのべらぼうな向上で、プロセッサの差異が顕著に出る作業はほぼ無視できるレベルですが、それでもゲームや動画の編集、あるいはDTMなどで省スペースでもある程度パワフルなマシンがほしい、というケースがあります。
ただ、それらに全方位で応えられる機種というのは難しいですし、それほど多くのニーズがあるわけでもありません。
なのでそういった自身のニーズに合わせてカスタマイズする必要性のあるニッチなユーザー層がこれらの小型機種のターゲットだと思います。
>余談ですが、AMDはこの手の省スペ分野に手を出してないのが謎。
逆に言うと、経営的にそこまでリソースを割り振れる余裕がないということなのかもしれないですね。
ましてや上記のようなニッチ市場なわけで、かつご指摘の通り、インテルとがっぷり四つで戦える規模ではとっくにないわけです。
なのでグラフィックの能力を向上させた統合チップセットやPS4へのチップの提供という方向へ進んでいるのではないかと。
かつてのCyrixではありませんが、徐々に体力削られて、規模の縮小・ニッチな市場に追い込まれる、ということも十分考えられるかもしれませんね。
ただ、逆にご指摘のようにデスクトップPCのニーズが変化してきていますので、タブレット等へ早期に舵を切るならば、案外意外な逆転劇というのもひょっとするとあるかもしれません。
当方もマックミニ2009をSSD化、メモリ8Gに換装するのに参考にさせていただきました。とても参考になりました。ありがとうございます!★ただ、当方は乾燥後、音がならずにあせりました。故障か!?と思っていろいろなページを参考にすると、最後の結線を忘れてました。。。今はオッケーな状態です\(^o^)/
コメントありがとうございます(^^)
うまくアップグレードしていただけたようでなによりです。自分も最初の結線ミスで音が出てないときはあせりました(笑)。
この手の作業って試行錯誤しているうちに最初うまくやってた箇所が、ほかの部分対処してると忘れて外れちゃってたりしますよね。
残念ながら最近のminiはあまりいじれるところが内容で、この手の内容も徐々にニーズがなくなっていくのかもしれませんね。
なんにせよ少しでもお役に立てたようで何よりでした。
またなにかの折にはお立ち寄りください(^^)